Ở bài viết này, tôi sẽ giới thiệu đến các bạn các thủ thuật trong MasterCAM , phần mềm lập trình gia công CNC thông dụng nhất hiện nay.
1. Thay đổi đơn vị mặc định và định dạng xuất G-code:
Trong thực tế, khi lập trình gia công các chi tiết ta có thể sẽ gặp một số trường hợp đó là chi tiết cần gia công của bạn được thiết kế bằng đơn vị đó là inches và bạn muốn đổi lại bằng đơn vị là milimet thì các bạn sẽ thao tác như sau:
Chọn vào tab FILE (1) => Configuration (2), xuất hiện hộp thoại System Configuration dùng thể thiết lập các thông số của hệ thống như bạn thấy ở hình 1.1
.jpg)
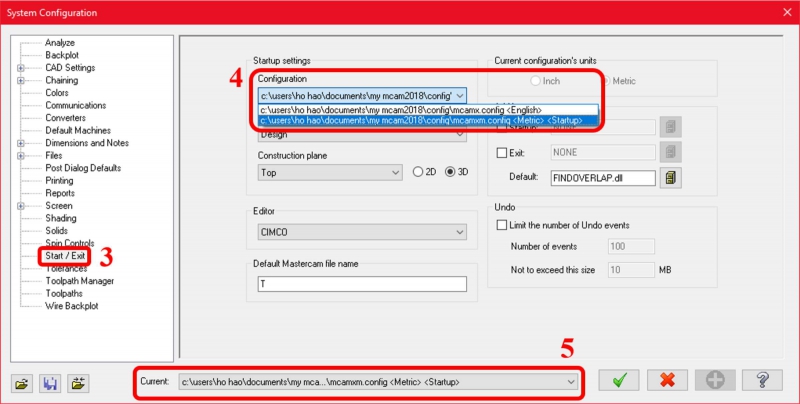
Hình 1.1
Ở hộp thoại System Configuration, chọn vào tùy chọn Start / Exit (3), trong mục Configuration (4) phần mềm sẽ cung cấp cho ta 2 lựa chọn để thiết lập đơn vị đó là (English) tương ứng với hệ đơn vị Inches và (Metric) tương ứng với hệ đơn vị Milimet. Và khi bạn đã thiết lập đơn vị ở mục này theo mong muốn thì đây sẽ là đơn vị mặc định khi khởi động phần mềm ở các lần tiếp theo.
Và cùng với đó, ta còn có 1 cách khác để thay đổi đơn vị trong phần mềm MasterCAM nhưng chỉ là thay đổi trong bài tập đó và khi khởi động lại phần mềm thì đơn vị đó sẽ bị mất hiệu lực. Ta thực hiện như sau: Trong hộp thoại System Configuration ta chọn vào đơn vị mong muốn trong mục Current như hình 1.2
.jpg)
Hình 1.2
Như các bạn cũng đã biết, sau khi chúng ta đã lập trình xong các chu trình để gia công cho chi tiết bằng phần mềm MasterCAM thì ta cần xuất G-code sang máy CNC để tiến hành gia công sản phẩm. Thì phần mềm có cung cấp cho ta các lựa chọn để xuất G-code như các bạn có thể thấy ở mục Editor trong hộp thoại System Configuration như bạn thấy ở hình 1.3 như: MASTERCAM 2018 Code Expert (phần mềm đọc code dành riêng cho phần mềm MasterCAM), CIMCO Edit (phần mềm chuyên dùng để viết chương trình và mô phỏng đường chạy dao), NOTEPAD (phần mềm chỉ có 1 chức năng duy nhất đó là hiển thị dòng code vừa xuất được) và ORTHER (hoặc có thể sử dụng 1 phần mềm đọc G-code theo mong muốn),…
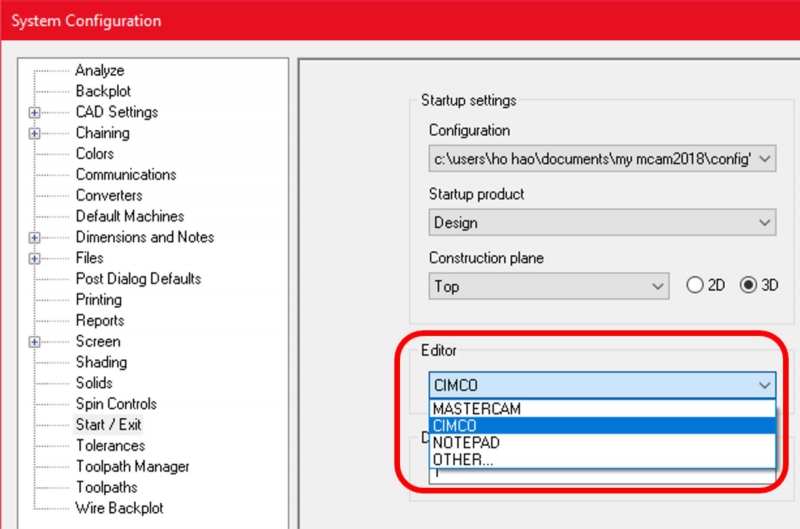
Hình 1.3
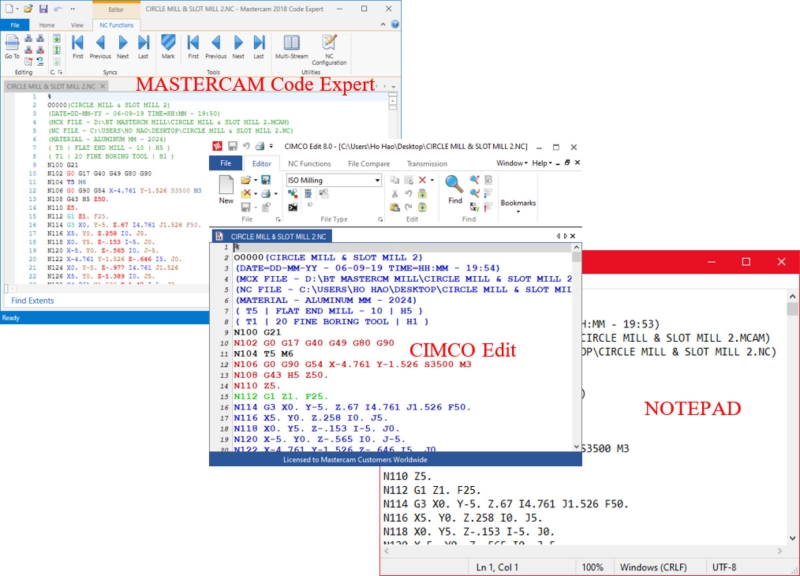
2. Thiết lập màu cho các tùy chọn trong phần mềm MasterCAM 2018
Thông thường trong quá trình sử dụng phần mềm MasterCAM ta không tránh khỏi trường hợp như màu nền gây khó chịu cho mắt hoặc màu của đường nét quá mờ dẫn khó khăn trong quá trình lập trình gia công. Để thiết lập màu cho các tùy chọn trong phần mềm ta thao tác như sau: chọn vào tab Colors trong hộp thoại System Configuration như hình 2.1

Hình 2.1
Ở mục Color (1) bao gồm các tùy chọn như: Background (thiết lập màu nền cho phần mềm), Wireframe geometry (thiết lập màu cho các đối tượng khung dây), Lathe – Stock (thiết lập màu cho phôi trong phần tiện CNC), Mill – Tool holder (thiết lập màu cho đầu giữ dao (đầu BT) trong phần phay CNC),… Và còn nhiều tùy chọn khác.
Xem thêm: Hướng dẫn cài đặt MasterCam chính hãng
3. Phím tắt trong MasterCAM
Trong bất kì một phần mềm nào việc tạo các phím tắt sẽ giúp cho các thao tác được thực hiện nhanh và dứt khoát hơn, sau đây tôi sẽ giới thiệu một vài phím tắt cơ bản thường được sử dụng trong MasterCAM bản quyền.
Alt + (1 => 7) tương đương với các góc nhìn theo thứ tự như (Top, Front, Back, Bottom, Right Side, Left Side, Isometric)
Alt + F4: Đóng phần mềm
Alt + A: Bật chế độ lưu file tự động
Alt + O: Bật / Tắt cửa sổ Operation Manager
Alt + Z: Bật / Tắt cửa sổ Level Manager
F4: Tính toán, phân tích đối tượng được chọn.
F5: Xóa đối tượng được chọn.
F9: Ẩn / hiện hệ trục tọa độ Oxyz.
…
-
Đồng thời, trong phần mềm MasterCAM để thực hiện các thao tác thuận tiện hơn ta có một cách khác đó là click phải chuột vào màn hình đồ họa được kết quả như hình 3.1
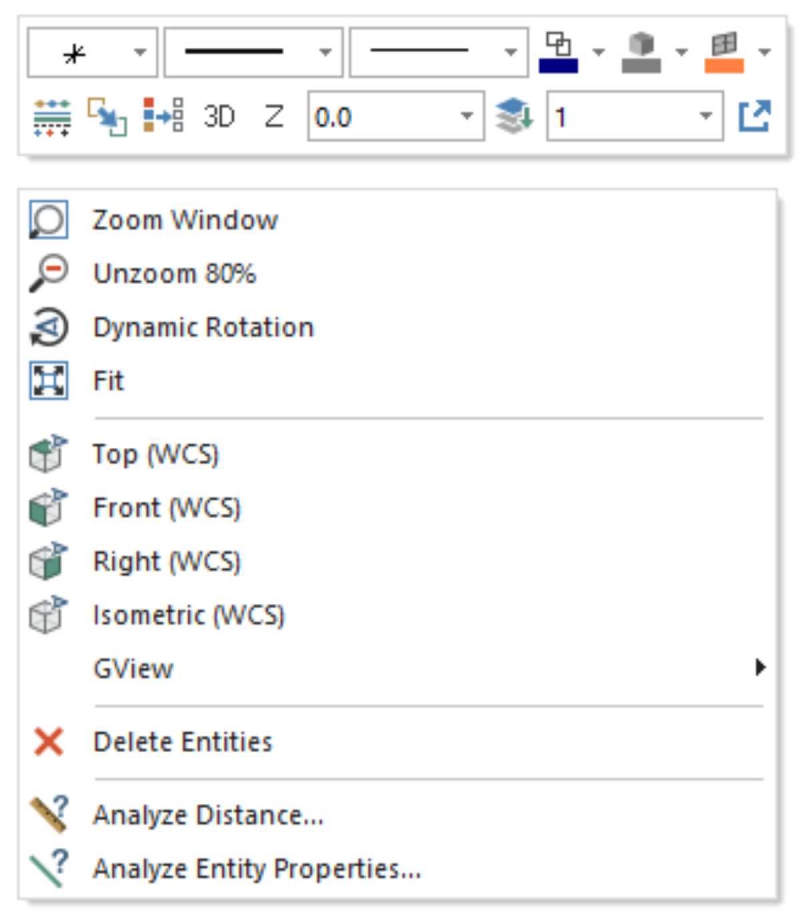
Hình 3.1
Để có thể thêm các công cụ mong muốn vào mục Right – click này ta thực hiện như sau:
Chọn vào tab File => Options. Xuất hiện hộp thoại Options, chọn vào mục Context Menu như hình 3.2 Như bạn có thể thấy ở mục số (1) thì đây là bảng mà ta có thể tìm kiếm các công cụ mong muốn để thêm vào mục Right – click, mục số (2) hiển thị các công cụ đang được hiện hành trong mục Right – click.
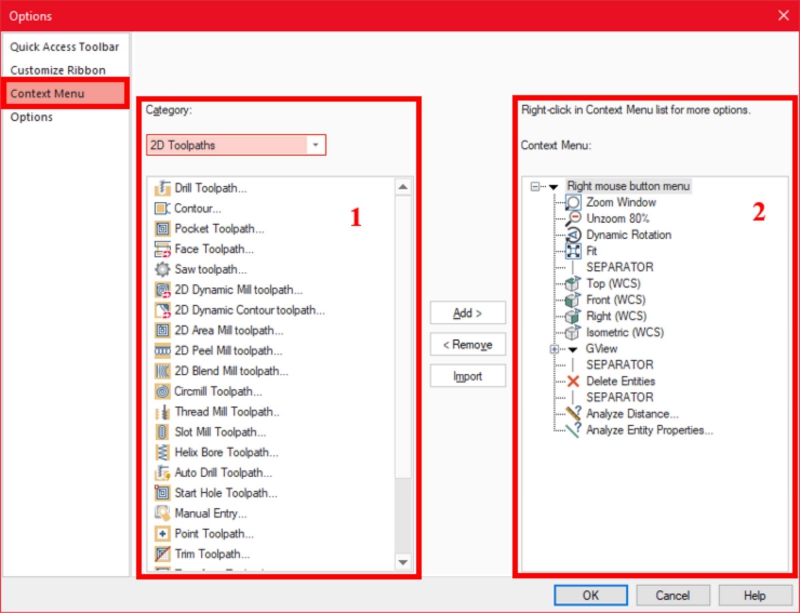
Hình 3.2
VD: Sau đây ta sẽ thêm công cụ Pan để di chuyển màn hình làm việc vào mục Right – click.
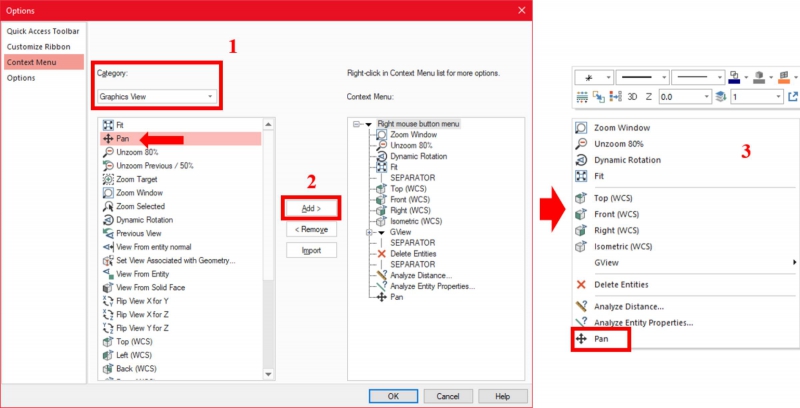
Trong mục Category ta chọn vào phần Graphics View (1), chọn vào công cụ Pan => Nhấn Add (2) để thêm vào mục Right – click, ta sẽ được kết quả như hình (3).
4. Chuyển file từ SolidWorks sang gia công bằng phần mềm MasterCAM
Như các bạn đã biết thì phần mềm MasterCAM chuyên dùng để lập trình gia công các chi tiết với biên dạng 2D hoặc 3D. Đối với việc thiết kế các chi tiết dùng để gia công bằng phần mềm MasterCAM thì tương đối phức tạp và tốn rất nhiều thời gian của người sử dụng. Cách tốt nhất để khắc phục điều đó là ta có thể thiết kế bằng phần mềm bên thứ 2 sau đó chuyển file sang MasterCAM để tiến hành gia công chi tiết. Ở đây ta sẽ tìm hiểu các bước để chuyển file từ phần mềm thiết kế Solidworks sang MasterCAM. Các bước thực hiện như sau:

Hình 4.1
Bước 1: Lưu File thiết kế bằng phần mềm Solidworks:
Sau khi đã thiết kế hoàn tất chi tiết cần gia công bằng phần mềm Solidworks như hình 4.1 Ta sẽ tiến hành lưu chi tiết với các dạng đuôi file mà phần mềm MasterCAM 2023có thể đọc và thiết lập gia công được, thì các dạng đuôi file mà phần mềm MasterCAM có thể đọc được có thể kể ra như: Parasolid (*.x_t); AutoCAD Files (*.dwg, *.dwf, *.dxf); STEP Files (*.stp, *.step); StereoLithography (*.stl);…
Đối với biên dạng trên ta sẽ lưu file dưới dạng Parasolid (*.x_t) như hình 4.2
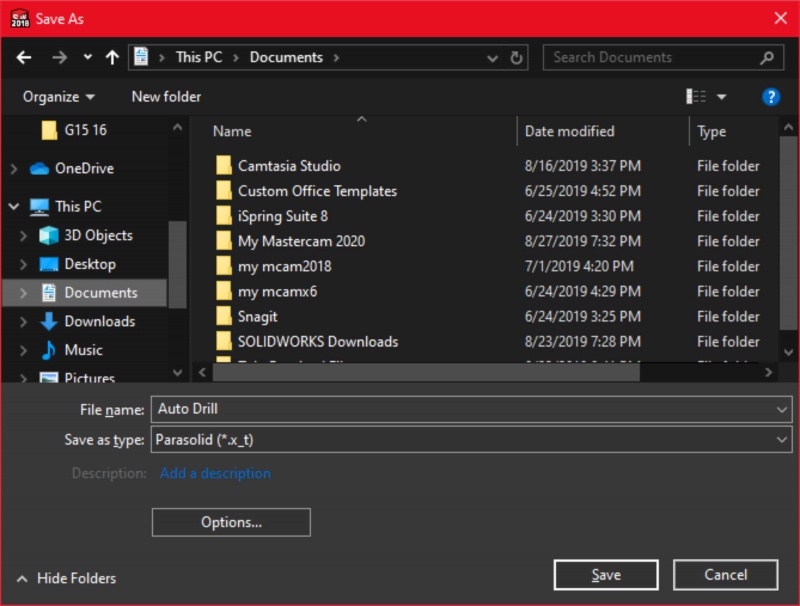
Hình 4.2
Xem thêm: Ưu điểm của phần mềm MasterCam bản quyền
Bước 2: Mở file thiết kế chi tiết cần gia công bằng phần mềm MasterCAM
Trong giao diện của phần mềm MasterCAM ta chọn vào tùy chọn Open xuất hiện hộp thoại Open, ta sẽ chuyển đuôi file đó là Parasolid Files (*.x_t; *.x_b; *.xmt_txt) => Nhấn Open đẻ mở chi tiết và có thể bắt đầu thiết lập gia công cho chi tiết như hình 4.3
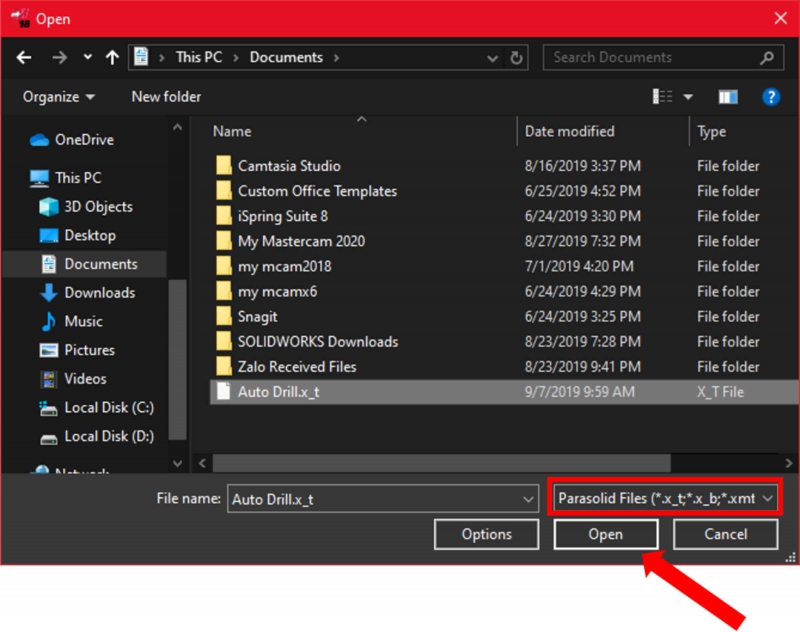
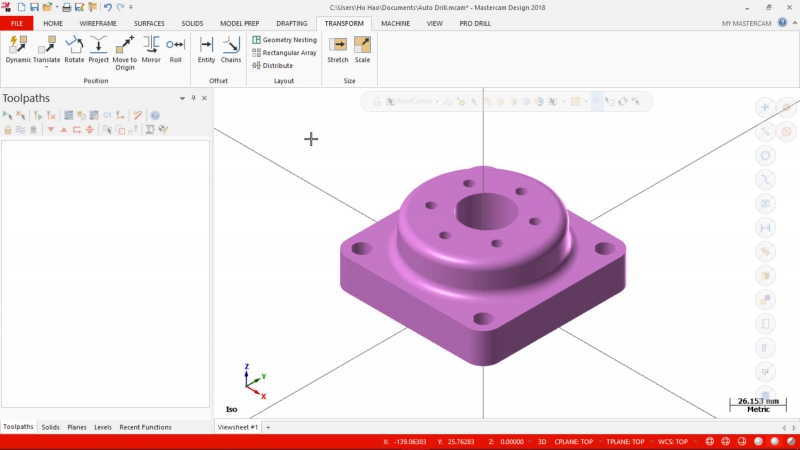
Hình 4.3