Một trong những điều tôi thích về AutoCAD khi bắt đầu sử dụng nó từ lâu là nó được thiết kế để bạn có thể tùy chỉnh theo cách mình sử dụng. Nó không chỉ dành riêng cho việc vẽ sơ đồ sàn, mạch in hay các bộ phận máy móc, mặc dù nó có thể làm được tất cả những việc đó. Ý tưởng là bạn có thể tùy chỉnh nó để phù hợp với nhu cầu của mình.
Đến phiên bản hiện đại, yếu tố đó vẫn không thay đổi. Có rất nhiều công cụ chuyên biệt, nhưng ngay cả những bộ công cụ này cũng được thiết kế để bạn tùy chỉnh theo cách sử dụng của mình. Cho dù đó là các bảng điều khiển bạn bật lên (và đặt ở đâu) hay cách bạn xem các gợi ý công cụ (hoặc không), tất cả các cài đặt này đều tạo nên sự tùy chỉnh của bạn trong AutoCAD và được lưu ở vài nơi.
Hầu hết người dùng có thể đã biết về những thứ này, gọi là Workspace và Profile. Nhưng chính xác chúng là gì, và chúng khác nhau như thế nào? Tôi thấy đây thường là một chủ đề gây nhầm lẫn cho người dùng mới. Hôm nay, chúng ta sẽ tìm hiểu từng cái là gì, chứa những gì và cách sử dụng chúng để có lợi cho bạn.
Workspace (Không gian làm việc) trong AutoCAD
Hỏi hầu hết người dùng AutoCAD về việc tùy chỉnh có ý nghĩa gì với họ, và họ sẽ nói về giao diện người dùng. Những bảng điều khiển nào được hiển thị? Chúng được gắn cố định hay di chuyển tự do? Tự động ẩn hay không? Có thể là trạng thái hiển thị của Ribbon, hoặc bạn thích sử dụng thanh menu cũ cùng với các thanh công cụ. Tất cả các yếu tố giao diện người dùng này có thể được lưu trong một không gian làm việc, và không gian làm việc được lưu trong một tệp CUIx.
Lưu ý rằng tôi đã nói “có thể được lưu.” Điều này không tự xảy ra; bạn cần thiết lập nó. Hãy cùng xem điều này có nghĩa là gì. Trước hết, bạn có thể truy cập các lệnh cần thiết để quản lý không gian làm việc của mình theo ba cách.
Nơi phổ biến nhất để tìm công cụ của bạn là thông qua thanh trạng thái. Chỉ cần nhấp vào biểu tượng bánh răng. Bạn cũng có thể thêm Workspace vào Quick Action Toolbar (QAT) và truy cập nó ở đó. Và như thường lệ, bạn cũng có thể gõ lệnh để truy cập.
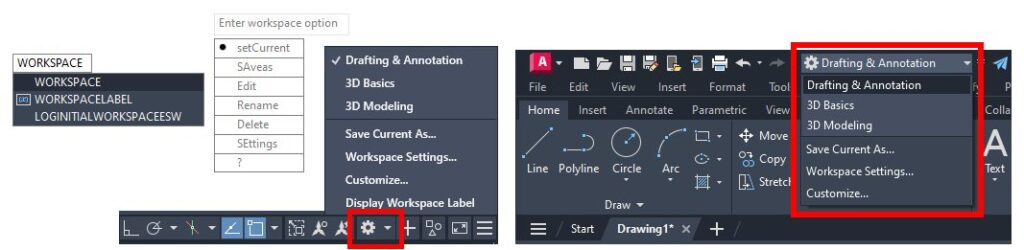
Hai Lệnh Quan Trọng trong Menu Workspace
Chúng ta sẽ tập trung vào hai lệnh trong menu Workspace: "Save Current As..." và "Workspace Settings...".
"Save Current As ..."
Có hai cách tiếp cận khi tạo một không gian làm việc mới. Một số người thích tạo một không gian làm việc mới (điều này cũng đặt nó làm không gian hiện tại), sau đó thiết lập giao diện người dùng (UI) theo ý họ. Hoặc họ giống như tôi, thiết lập UI trước, sau đó lưu nó thành một không gian làm việc mới - cả hai cách đều hoạt động.
"Cài đặt Workspace..."
Công cụ quan trọng khác nằm trong hộp thoại Workspace Settings. Tại đây, bạn có thể chọn Workspace đang hoạt động, thay đổi thứ tự hiển thị hoặc thậm chí thêm dấu phân cách. Nhưng nút lựa chọn ở dưới cùng mới là chìa khóa để quản lý Workspace của bạn.
Bạn có thể chọn để AutoCAD tự động lưu mọi thay đổi bạn thực hiện cho không gian làm việc hiện tại hoặc không. Nếu bạn chọn không tự động lưu, bạn sẽ phải tự lưu mọi thay đổi.
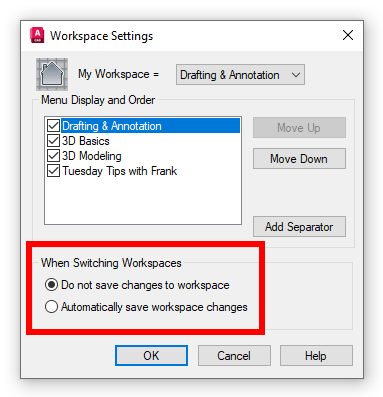
"Nhưng Frank," bạn đang nói, "không có Save trong menu, chỉ có Save ." Tôi hiểu mà. Nhưng đừng lo lắng. Sử dụng Save Current As..., và bạn sẽ thấy rằng trường Tên cũng có một menu thả xuống. Để lưu bất kỳ thay đổi nào, chỉ cần chọn không gian làm việc của bạn và lưu lại. Nó giống như một hộp thoại hai trong một!
Profile trong AutoCAD
Phần thứ hai của phần tùy chỉnh là profile của bạn. Hồ sơ chứa những thứ như màu nền, phông chữ và màu sắc của dòng lệnh, kích thước con trỏ, kích thước hộp chọn. Hầu hết mọi thứ được tìm thấy trong hộp thoại Options, bao gồm cả thông tin đường dẫn.
Tất cả thông tin này được lưu trữ trong registry của máy tính. Không giống như không gian làm việc, bạn có thể xuất tất cả các cài đặt này ra tệp bên ngoài (có đuôi là ARG) để sử dụng làm bản sao lưu hoặc nhập vào một cài đặt AutoCAD khác. Thực tế, nếu bạn mở một tệp ARG, bạn sẽ thấy rằng nó chỉ là rất nhiều khóa và giá trị của registry.
Không giống như orkspace, nơi bạn quyết định cách lưu thay đổi, một hồ sơ sẽ tự động lưu bất kỳ thay đổi nào. Nhưng nếu bạn muốn có tệp bên ngoài để sao lưu – bạn biết đấy, để phòng hờ – bạn phải nhớ tự làm điều đó. Trừ khi bạn có tôi là Quản lý CAD của bạn, vì tôi đã đưa vào một số mã AutoLISP khởi động để xuất một phiên bản mới mỗi hai tuần, bởi vì... những sự cố có thể xảy ra. Tôi luôn thấy tốt hơn là trở thành người hùng trong những tình huống đó hơn là trở thành người bị đổ lỗi.
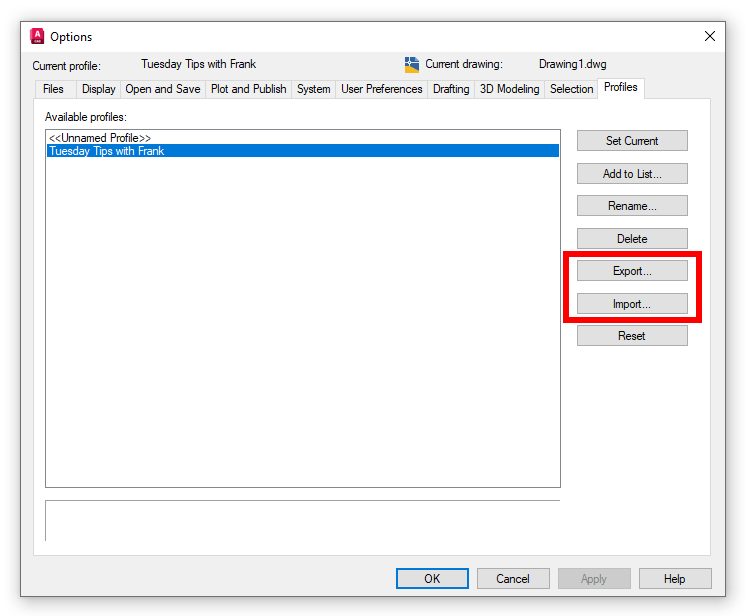
Tổng kết
Vậy là bạn đã nắm được rồi. Gần như mọi yếu tố giao diện đều được lưu trữ trong một không gian làm việc hoặc một hồ sơ. Bây giờ, khi bạn đã biết rõ mỗi loại chứa gì và có hiểu biết cơ bản về cách quản lý chúng, bạn đã sẵn sàng để kiểm soát tốt hơn các tùy chỉnh AutoCAD của mình.
___________________________________________________________________________
Ngoài ra, nếu có nhu cầu tư vấn cụ thể, vui lòng liên hệ ngay với JYWSOFT để được nhận hỗ trợ và tư vấn kỹ hơn về sản phẩm
Hotline: 0246 682 0511
Email: sale@jywsoft.com
Website: https://jywsoft.com/
Add: Tầng 4, tòa nhà N01-T4, Khu Ngoại Giao Đoàn, P.Xuân Tảo, Q. Bắc Từ Liêm, TP. Hà Nội