Bạn đã bao giờ va vào cạnh bàn cà phê có góc nhọn chưa? Có lẽ bạn đã từng, nhưng có lẽ không phải lúc nào cũng vậy. Ồ, bạn có thể là người hay vụng về và hay va vào mọi thứ, nhưng phần mà bạn đá vào thường không thực sự nhọn, tức là không tạo thành góc 90 độ (mặc dù cảm giác như vậy). Hầu hết các đồ vật trong cuộc sống hàng ngày của chúng ta đều có các cạnh ít nhất là hơi bo tròn.
Không chỉ vì nó trông đẹp hơn, mà còn vì nó thực tế hơn. Các góc bo tròn giúp loại bỏ các cạnh sắc nhọn có thể dễ bị nứt hoặc hư hỏng. Có thể chúng được thiết kế như vậy để cải thiện chức năng hoặc giúp quá trình sản xuất dễ dàng hơn.
Trong thế giới thiết kế, những cạnh bo tròn này được gọi là fillets. Dưới đây là cách sử dụng lệnh fillet trong AutoCAD.
Người Anh Em Của Fillet – Chamfer
Có thể cạnh bàn cà phê mà bạn va vào không phải là bo tròn. Nó thẳng nhưng vát chéo như một cạnh xiên. Trong thế giới thiết kế, đó được gọi là chamfer và nó được sử dụng vì nhiều lý do giống như fillet. Về cơ bản, chúng hoạt động khá giống nhau.
Hôm nay, tôi sẽ xem cách hai công cụ AutoCAD này hoạt động. Vì đây là một blog chia sẻ mẹo, tôi sẽ cung cấp thêm một số cách sử dụng khác cho các lệnh này nữa.
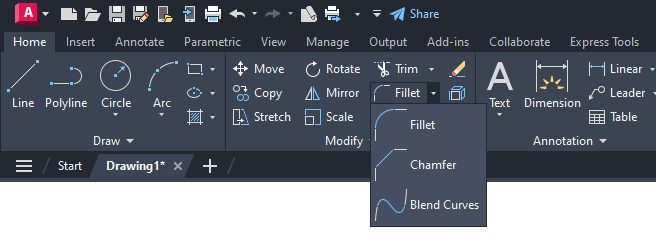
Lệnh Fillet và Chamfer nằm trong bảng Modify của thẻ Home
Khi bạn sử dụng lệnh Fillet hoặc Chamfer, bạn sẽ có nhiều tùy chọn. Fillet có năm tùy chọn và Chamfer có bảy tùy chọn, cùng với một số tùy chọn phụ. Vì chúng liên quan đến nhau, nên có nhiều điểm chung.
Tùy chọn quan trọng nhất của Fillet là “Radius.” Dùng tùy chọn này để đặt bán kính cho góc bo tròn. Đơn giản thôi. Nó sẽ giữ giá trị đó cho đến khi bạn thay đổi.
Chamfer cần hai khoảng cách. Chúng có thể bằng nhau (góc 45 độ), hoặc khác nhau. Tùy chọn này được gọi là “Distance,” và nó sẽ yêu cầu bạn nhập khoảng cách thứ nhất và thứ hai. Bạn cũng có thể chọn "Angle," để đặt khoảng cách Chamfer từ điểm giao nhau của các đối tượng được chọn và góc XY từ đối tượng hoặc đoạn thẳng đầu tiên.
Với lệnh Chamfer, bạn có thể đặt trước chế độ sử dụng (khoảng cách hoặc góc) bằng tùy chọn Method.

Tùy chọn Fillet và Chamfer có sẵn trên Home tab của Modify panel
Những Điểm Chung của Fillet và Chamfer
Cả hai lệnh đều có tùy chọn hoàn tác. Điều đó dễ hiểu. Cả hai đều có tùy chọn cắt tỉa, điều này kiểm soát liệu các đối tượng đã chọn có được cắt tỉa để gặp đầu mút của đường bo tròn hoặc vát chéo không.
Tùy chọn đa lần cho phép ứng dụng của lệnh trên nhiều tập hợp đối tượng hơn một. Cả hai đều có tùy chọn đa đường đa giác, giúp chèn một vát chéo hoặc bo tròn tại mỗi điểm đỉnh của một đa giác 2D nơi hai đoạn thẳng gặp nhau. Chúng trở thành các đoạn mới của đa giác trừ khi tùy chọn cắt tỉa được đặt thành không cắt.
Vậy, như bạn có thể thấy, chúng có rất nhiều điểm chung. Oh, còn một điều nữa. Sau khi cài đặt của bạn đã hoàn tất, cả hai công cụ đều dễ sử dụng. Chỉ cần chọn hai đường, hoặc nếu bạn sử dụng tùy chọn đa đường đa giác, bạn chỉ cần chọn đa giác.
Thời gian cho Mẹo
Bạn có thể sử dụng những lệnh anh em này cho một số việc khác ngoài mục đích ban đầu của chúng. Cả hai đều có thể được sử dụng như một công cụ làm sạch. Điều gì sẽ xảy ra nếu bạn có một số góc không gặp nhau hoàn toàn, nhưng chúng nên gặp nhau? Bạn có thể sử dụng lệnh Fillet hoặc Chamfer để kết hợp chúng.
Bạn có thể đặt bán kính của Fillet thành 0 và cả hai khoảng cách của Chamfer cũng thành 0 và mỗi lần kết hợp các đường của bạn. Nhưng sau đó bạn phải quay lại và thiết lập lại chúng, và điều đó nghe có vẻ như là nhiều lần chọn và kích chuột phụ. Tuy nhiên, có một phím tắt thú vị bạn có thể sử dụng. Bất kể bán kính hoặc khoảng cách được đặt là bao nhiêu, chỉ cần giữ phím Shift và chọn cả hai đối tượng. Badda-bing! Bạn đã kết hợp các đường của bạn và tiết kiệm rất nhiều lần kích chuột.

Kết quả của việc đặt bán kính Fillet thành không hoặc giữ phím Shift khi chọn
Tôi có một ví dụ nữa cho bạn. Điều gì sẽ xảy ra nếu bạn có các đường song song? Đầu tiên, bạn có thể đặt câu hỏi tại sao bạn lại phải bo tròn hoặc vát chéo các đường song song. Hãy tiếp tục đọc. Về việc vát chéo - ngoài việc là một cách không chính thức để kiểm tra tính song song, thì vát chéo không mang lại nhiều ích lợi cho bạn.

Chamfer thông báo rằng các đường là song song.
Trong trường hợp này, lệnh Fillet là anh em thông minh hơn.
Chỉ cần chạy lệnh Fillet, sau đó chọn cả hai đường. Bạn thậm chí không cần đặt bán kính thành không hoặc giữ phím Shift, vì giá trị hiện tại đã được thiết lập. Một cung nối sẽ được vẽ giữa hai đường song song dựa trên phía nào của đường đầu tiên được chọn. Bấm phím cách để bắt đầu lệnh lại và chọn các đầu kia và bạn sẽ có một khe.
Thậm chí tốt hơn, hãy sử dụng những bước đó để tạo một kịch bản hoặc thậm chí một quy trình Lisp khá đơn giản, gọi là "slot", và bạn đã tạo ra một lệnh AutoCAD mới của riêng mình.
Làm cho bạn bè ấn tượng tại các bữa tiệc và buổi tụ họp bằng cách cho họ thấy một lệnh AutoCAD mà họ không có! Tôi có thể đã đề cập trước đó rằng tôi cần phải đi ra ngoài nhiều hơn.
Ngoài ra, nếu có nhu cầu tư vấn cụ thể, vui lòng liên hệ ngay với #JYWSOFT để được nhận báo giá
và tư vấn về sản phẩm kỹ hơn:
Hotline : 0246 682 0511
Email : software@jywvina.com
Website : https://jywsoft.com/
Add : Tầng 4, Tòa nhà N01-T4, Khu Đoàn Ngoại Giao, P. XuânTảo, Q. Bắc Từ Liêm, TP. Hà Nội